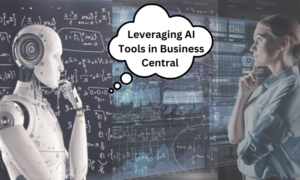Are you fed up of having to deal with Windows Error Repair that hinder your productivity and slow down the performance of your PC? If you’re looking for effective solutions to fix these problems and enhance the quality of your Windows experience, then you’ve found the correct place. In this complete guide, we’ll look at some of the most frequent Windows problems and give steps-by-step directions to correct these issues. If you’re just starting out or an expert user, this guide can equip you with the necessary knowledge to fix errors and improve the system’s performance. Let’s get started and find out how you can troubleshoot and resolve Windows issues efficiently. Here is some detail, if check your your ip has been temporarily blocked or Not.
Table of Contents
- Introduction: Understanding Windows Errors
- Common Windows Errors
-
- 2.1 Blue Screen of Death (BSOD)
- 2.2 DLL File Errors
- 2.3 Windows Update Errors
- 2.4 Applications crashes and freezes
- 2.5 Poor Performance, and Problems with Startup
- 2.6 Internet Connection Problems
- Troubleshooting and Repairing Windows Errors
-
- 3.1 Perform a System File Check
- 3.2 Update Drivers, and Windows
- 3.3 Scan your computer for Malware and viruses
- 3.4 Clean Up Storage Space
- 3.5 Enhance Startup Programs
- 3.6 Repair System Files that are corrupted
- 3.7 Reset Windows Settings
- 3.8 Make sure that the hardware you are using is compatible.
- 3.9 3. Restore Windows to their previous state
- Preventing Windows Errors
-
- 4.1 Make sure to regularly update software and Drivers
- 4.2 Utilize a reputable antivirus program
- 4.3 Stay clear of sites that are not trusted and downloads
- 4.4 Be wary of email Attachments
- 4.5 Maintain Your System Organized and Clean
- Conclusion
- Introduction: Understanding Windows Error Repair
Windows is the most widely used operating system created by Microsoft is vulnerable to a variety of errors that could cause disruption to your workflow and affect the performance of your PC. They can be manifested in the form of system crashes, app problems, slow performance or connectivity problems. Recognizing the root causes of these issues is vital to solving them.
- Common Windows Errors
2.1 Blue Screen of Death (BSOD)
It is known as the Blue Screen of Death (BSOD) is a major problem that triggers your computer to fail, showing your computer with a blue background and an error warning. BSOD problems are often caused by defective equipment, driver incompatibility or corrupted files in the system. The solution to BSOD problems requires pinpointing the root cause of the issue and implementing the correct action.
2.2 DLL File Errors
The DLL (Dynamic Link Library) files constitute the core components of Windows applications. When they become damaged or missing, or are not compatible, they can cause error messages as well as applications failing. Resolving DLL file issues involves repair or replacement of the problem files in order to regain functionality of the application.
2.3 Windows Update Errors
Windows frequently releases updates that improve security and eliminate issues. Sometimes, however, the upgrade procedure is interrupted by errors that prevent an installation to go through. Finding the cause of Windows update issues involves determining the exact error message as well as using appropriate troubleshooting tools that are provided by Microsoft.
2.4 Application crashes and Freezes
The frequent crashes and freezes of applications are frustrating and can hinder your work productivity. The causes of these issues could be through software conflicts, a lack of system resources, or old software. To resolve issues with freezes and crashes is a matter of locating the application either by updating it or even reinstalling it, if required.
2.5 slow performance and issues with startup
If your PC is taking a long time to boot up, or is slow during normal utilization, it’s probably experiencing poor performance. There are a variety of factors that can cause this issue, for example over-use of startup programs, inadequate memory, or even a damaged hard drive. In order to optimize the performance of your PC, it is necessary carrying out maintenance tasks, such as cleaning out your disk, removing unneeded startup programs and updating your hardware as needed.
2.6 Internet Connection Problems
Instabil or slow internet connectivity could disrupt your internet activities and result in a frustrating browsing experience. Internet problems with connection can arise due to issues related to your router’s DNS settings, or adapter driver. Problems with internet connections can be solved by setting your network’s settings, updating your drivers and contacting you Internet Service Provider (ISP) to get help.
- Troubleshooting and fixing Windows Errors
For a successful fix and troubleshooting of Windows issues, you must take these steps to fix different common problems:
3.1 Perform a System File Check
The first step to resolve Windows problems is to run an System File Check (SFC). SFC checks your computer for damaged or lost system files and tries to repair the damaged files. To start SFC run it, you must open the Command Prompt as an administrator and then type: SFC /scannow.
3.2 Download Drivers for Update and Windows
Drivers that are outdated can create compatibility problems and can cause errors. Install the latest driver for your device including the network and graphics drivers with the most recent versions on the website of the manufacturer. Also, make sure you make sure you are keeping the Windows operating system up-to with the most up-to-date versions from Microsoft.
3.3 Check for Malware and viruses
The virus and malware can damage systems files, cause security issues and create a variety of errors. Utilize a trusted antivirus and antivirus software to run an entire system scan, and take care to remove any identified threats. Be sure that your antivirus software is current and frequently run scans to ensure a safe computer.
3.4 Clean Up the disk space
An insufficient amount of space on the disk can impact the performance of your system and cause problems. Make use of this included Disk Cleanup utility or third-party software to eliminate temporary files, caches for the system and other unnecessary information. The ability to free up disk space will enhance system performance and help prevent mistakes caused by the limitations of storage.
3.5 Enhance Startup Programming
Overloaded startup applications can cause your computer to slow down its boot duration and use up your system’s resources. Utilize the Task Manager or an appropriate startup management software to block unwanted programs from running during startup. The optimization will significantly increase the speed of booting and overall performance.
3.6 Repair System Files that are Corrupted Files
Additionally, to other tools, such as the System File Check (SFC) previously mentioned, Windows provides a tool named Deployment Imaging Servicing and Management (DISM) to fix the system file that is corrupted. Start the Command Prompt as an administrator and execute the command: “DISM /Online /Cleanup /RestoreHealth”. This command can repair damaged file by using Windows Update or the installation media.
3.7 Reset Windows Settings
If Windows issues persist despite other solutions, resetting your Windows settings could help you solve the root of the issue. Windows has the “Reset This PC” option that permits users to keep your private files, or completely deleting all of them. Before you begin an unintentional reset, be sure to are backed up with crucial documents.
3.8 Verify Hardware Compatibility
There are times when Windows issues are due to compatibility issues with hardware. If you’ve recently upgraded your peripheral or hardware be sure that they’re compatible with your computer and that you have up-to date drivers. Go to the site of the manufacturer’s manuals for compatibility information as well as driver update information.
3.9 restore Windows to an earlier state
If you have encountered Windows problems following the installation of the latest software or making major modifications to the system, restoring Windows back to its original state will help you reverse those adjustments. Windows has the System Restore feature that allows users to select a particular restoration point. The System Restore utility through the Control Panel or by searching for “System Restore” in the Start menu.
- Preventing Windows Errors
The prevention of errors is crucial in the case of Windows error messages. Use these preventive measures to reduce the chance of issues and provide an enjoyable experience on your computer:
4.1 regularly update software and Drivers
Maintaining your drivers and software updated is vital to maintain stability on your system as well as security. Make sure to enable automatic updates as often as you can or periodically check for updates on your own. This ensures that you’re getting up-to-date bug fixes as well as enhancements to compatibility.
4.2 Utilize a A Reliable Antivirus Software
The protection of your computer from virus and malware is crucial. Install an antivirus program that is reliable and ensure it is up-to the latest version. Every month, run thorough system scans that detect the potential threat and get rid of it.
4.3 Stay clear of untrusted websites as well as Downloads
Websites that download malware and viruses could introduce malware or other unneeded software to your computer. Be cautious when surfing on the web, and only download your files from trusted sites. Make use of an ad blocker, and make sure the security settings of your internet browser are set to the highest level.
4.4 Be cautious when using email attachments
The attachments to email can carry virus or malware. Beware of opening attachments sent by unfamiliar or suspect email senders. Even if it is coming from a trusted source be cautious in the event that the attachment appears to be odd or suspect.
4.5 Make sure your system is clean and organized
Make sure you regularly perform routine maintenance to keep your computer clean and tidy. Remove unnecessary files, remove unnecessary applications and make sure your drive is defragmented if required. An optimized and clean system minimizes the chance of error and enhances performance overall.
- Conclusion
Windows problems can be depressing If you have the proper information and techniques for troubleshooting You can efficiently fix the issue and boost your PC’s performance. If you follow the steps outlined to fix typical Windows issues like Blue Screen of Death (BSOD), DLL file errors as well as slow performance and many more. Be proactive in maintaining your system’s software with a trusted antivirus application as well as practicing secure surfing habits. With these methods will ensure you have an improved Windows experience, with no interruptions.
FAQs (FAQs)
Q1: How do solve this Blue Screen of Death (BSOD) error? A1: To solve your BSOD error, you can try updating your drivers, running an System File Check (SFC) to check for hardware problems. See the section 2.1 for more specific guidelines.
Question 2: What do I do if my programs frequently freeze or crash? A2: If your application crashes or freezes often, you should consider updating your application, then reinstalling it or looking for possible issues with other programs. See the section 2.4 for additional troubleshooting suggestions.
Q3: How do increase my computer’s start-up timing? A3: To speed up startup, you can disable unneeded startup applications using Task Manager or other program to manage startup. In addition, you should consider replacing your computer’s hardware if you’re running out of time. See section 2.5 for additional details.
A4: What measures could I do to stop Windows error? A4: To stop Windows error, make sure you regularly refresh your drivers and software Make sure you use a reliable antivirus beware of untrustworthy websites as well as downloads. Also, be careful of attachments to emails, as well as maintain a tidy and well-organized your system. Check out section 4 for more detailed steps to prevent errors.
Question 5: How can I do the System Restore in Windows? A5: To carry out an System Restore, access the System Restore utility through the Control Panel or by searching for “System Restore” within the menu bar on your Start. Select a particular restore point that will allow you to return the system back to its previous status. Check out section 3.9 for further information.